Setting Up & Managing Company Time Off Accrual Rules
Background
You can create rules to automatically accrue time off for employees, such as 1 paid leave hour for every 40 hours worked. Once you set up your company-level PTO accrual rules, you can assign these rules to employees. Employees will begin to accrue time off as they are paid.
As an alternative to setting up time off accrual rules, you can manually give employees a lump sum, (a.k.a “frontloading”) of time off hours. Unlike accrual rules, these will need to be manually reset each year. See Editing an Employee’s Time-Off Balance to learn more about how to frontload employee hours.
You may be legally required to give your employees paid leave based on your city or state. Check out our resource for paid leave laws by state. You are responsible for setting up any required paid leave accrual rules.
How to set up company-level time off accrual rules
Before you begin:
- Set an Hour Type to track time off: You must select at least one Hour Type that tracks time off in the setting. This is the hour type that employees will earn and track their paid leave, such as “Vacation” or “Sick.”
- You can set multiple time off accrual rules for the same Hour Type as needed to accommodate your company policies.
- Go to Settings > Payroll Settings > Hours and Money Types. Click the hour type you want (for example, “Sick” and select the option to “Track Time Off.) For more details, see Setting Up Time-Off Hours.
- Determine what hours are used to accrue time off. Do you want paid leave hours to accrue based on all hours worked/paid, including the original paid leave hour type, or only worked hours, or some combination of both?
For example, some policies only allow for accruing vacation on hours that were worked, not including vacation, holidays, sick, etc. Other policies may allow for accruing 1 vacation hour for every 40 hours, including any non-worked hours that are paid.
Creating a New Time Off Accrual Rule
Once you have set up at least one Hour Type to track time off, go to Settings > Payroll Settings > Time Off Accruals. This page will show a list of your company-level accrual rules.
- Click “Add New Rule.”
- Title: Enter a unique title for this accrual rule, up to 50 characters.
- Create Formula: Enter the formula for how many paid leave hours will be earned for every hour paid or worked. Note: The software will only show you hours having “track time off” as an option.
- Calendar Year Accrual Limit: Once the calendar year limit is reached, it will stop accruing for the year. If the employee takes leave hours to reduce their balance, no further hours will accrue until the limit starts again on January 1st.
- No Limit – This is set by default, subject to any maximum accrual limit.
- Set Calendar Year Limit – Select this if you want to stop accruals once the balance reaches the limit. This is subject to any carryover rules with maximum accrual limits.
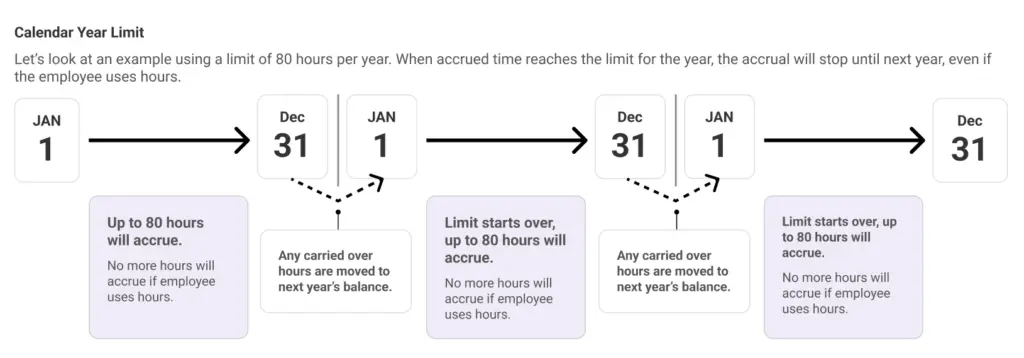
- Carryover Rules: This is based on whether your policy expires unused time off at the end of the calendar year, or allows hours to be “carried over” to the following year.
- No Carryover: Select this if your policy does not allow hours to be carried over at the end of the year.” All available hours will expire after December 31 of that year. On January 1 of the following year, the system will automatically deduct any remaining hours. In the Manage Time Off activity, you will see “End of Year Reconciliation” for the action description for each employee’s detail.
- Allow carryover: Select this if your policy allows for carrying over unused time off into the next calendar year. The fool
- Limit Carryover Hours: Check this box to limit the number of hours employees can carry over into the next year.
- Answer the question: “What is the maximum number of hours to be carried over?” if there is a limit to the number of hours employees can carry over into the new year by entering the maximum number of hours to be carried over. If nothing is filled in this box, an unlimited amount of unused hours will be carried over into the next calendar year.
- Carryover Expiration: If the carried-over hours should expire on a certain month and day of the following year, enter the month and day.
On January 1 of the following year, the system will automatically bring the hours balance for each employee to zero, and then determine how many hours are to be carried over into the next year.
On each employee’s Manage Time Off activity, you will see “End of Year Reconciliation” to reduce the balance to zero, and another entry for “Carryover” adding the carried-over hours to the available balance.
- Answer the question: “What is the maximum number of hours to be carried over?” if there is a limit to the number of hours employees can carry over into the new year by entering the maximum number of hours to be carried over. If nothing is filled in this box, an unlimited amount of unused hours will be carried over into the next calendar year.
- Maximum Accrual Limit: Set the maximum amount of hours an employee can accrue. The “Maximum Accrual Limit” is an overall limit that will go beyond a calendar year.
- No Maximum Limit: Paid leave hours will continue to accrue subject to any calendar year limits.
- Set Maximum Limit: Use this to set the maximum number of hours an employee can accrue by filling in the question, “What is the maximum number of hours an employee can accrue?” Once an employee reaches the maximum limit, no more hours can be accumulated until the employee has used some of their time off hours. For example, if an employee reaches the maximum limit of 80 hours of accrued time off, they stop earning additional hours. However, once they use some of their accrued time, they can start earning more. So, if they take 8 hours of time off, reducing their balance to 72 hours, they can then begin accruing time again until they reach the 80-hour limit once more.
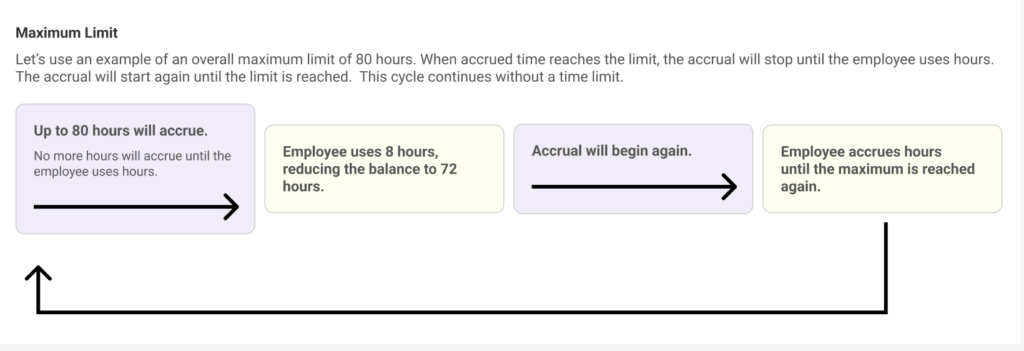
Editing Company Time off Accrual Rules
If the accrual rule has been assigned to an employee and used for calculating time off in a payroll, you will not be able to edit the rule title. You will be able to set maximum and yearly accrual limits. If you need to change the formula or hour types, you can inactivate the rule and add a new rule.
Your feedback will not receive a reply. If you have a specific issue, please reach out to our support team here.