Manager Settings & Permissions
Background: If you have the Time and Attendance or HR Software, you can identify which employees are managers and assign employees directly reporting to them in your organization. The Manager Settings page is a convenient way to view all managers and their direct reports and make bulk edits if needed. Please note you can only set up managers who are added as W2 employees in the software.
Don’t have Time and Attendance or the HR software yet? Add it to your payroll by going to Settings > Company Settings > Add or Cancel Software.
Designate Managers
- If you have HR software, access the settings in your account by going to Settings > Human Resources Settings > Manager Settings. You can also assign employees to a manager on the employee record on the HR Info tab. For more information, please read Using Employee Position History in Patriot HR.
- If you have Time and Attendance software, access the settings in your account by going to Settings > Time and Attendance > Manager Settings.
- If you have BOTH the HR software and Time & Attendance Software, access the settings in your account by going to Settings > Human Resources & Time Settings > Manager Settings.
How to Add New Managers
- On the “Managers” Tab, Click +Add New Manager
- Choose the employee on the dropdown of “Select Manager” with a managerial role in your company.
- “Select Employees” will allow you to assign employees directly reporting to the manager you selected above.
- You will only see employees in the drop-down not assigned to a manager.
- Click “Save.”
- On the “Manager Settings” page, you will see Managers listed with the count of employees assigned under them as direct reports.
- To edit or add employees assigned to a manager, click the edit button to go to the “Edit Manager” page. There you can unassign or add employees as needed. Click “Save” when you have completed your changes.
- You’ll be able to assign permissions to managers if you have Time and Attendance or HR Software. See “Assign Permissions” below.
- To remove an employee designated as a manager, click the trashcan icon to the right of the chart. All employees assigned as direct reports to the manager will be unassigned to a manager.
- After you remove a manager, you will have the option to assign employees to the removed manager’s supervisor or leave employees as “unassigned” (no manager).
How to Assign Manager Permissions
How to Assign HR Software Manager Permissions
If you have HR Software, you can assign permissions to view key information of direct and indirect reports.
⚠️ Caution! Personal Identifiable Information will be visible. Please see the US Department of Labor for guidance, and update your HR policies as needed.
Check the desired permissions you would like to allow the manager to have. These will be visible in the manager’s employee portal, so be sure the manager has completed their portal registration.
- View Employee List – This is shown by default and displays direct and indirect reports, titles (if applicable), and hire dates. If you do not want managers to view their direct or indirect reports, uncheck the box for this permission.
- View Contact Info – Employee address, phone, and email will be visible.
- View Pay Info – Managers will be able to see pay rate, pay type, and pay frequency
- View Emergency Contact – Contact name, relationship, and phone number will be available for viewing.
How to Assign Time Card Manager Permissions
If you have the Time & Attendance add-on, you can set permissions for this manager to view and manage the time cards of their direct reports in their employee portal. There are three options:
- View Time Cards – This view-only permission allows managers to view their employee time cards but not approve, reject, or edit time cards.
- Approve, Nudge, or Reject Time Cards – If a manager uses the nudging tool an automated reminder email will be sent to the employee to complete or approve their time card.
- Edit Time Cards – With this permission, the manager can correct an employee’s time card by editing it.
Once you have selected the permissions you want the manager to have, click SAVE. The manager will receive an automated email to notify them that they have permissions added to their employee portal.
How Edit Manager Permissions
Edit manager permissions to a current manager, go to Settings >> Manager Settings >> Select Manager. Check/uncheck the box next to the information you want the manager to be able to view in their MyPatriot account. Click “Save.”
The Manager View in MyPatriot Employee Portal
Managers can view HR and Time & Attendance permissions by logging into MyPatriot. View employee time cards and employee information under “My Team” on the left navigation.
Managers will also see shortcuts to employee time cards and the employee list on the Home screen, under “My Team.”
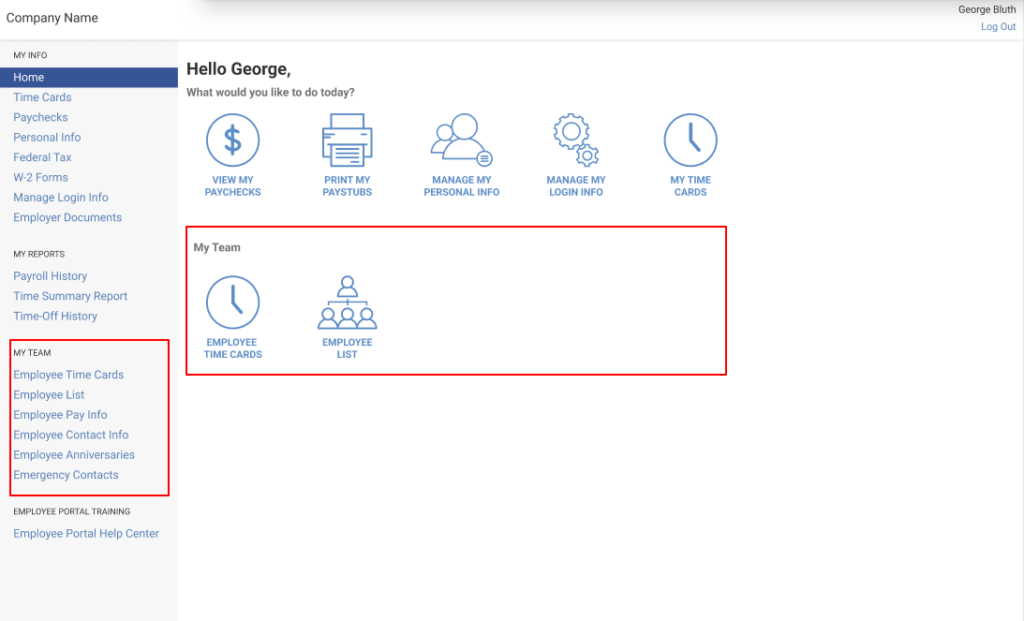
All employees will be listed on the “Employee” tab and include the employee status, employee title, and manager (if assigned to one). This page will allow you to change multiple managers at once.
By default, only active employees will show. Toggle the “Show Inactives” to include inactive employees on the list.
Click the employee name to take you to the employee record. For more information about the employee record, check out our help article Using Employee Position History in Patriot HR.
For more information on managing team cards, check out our help article, “Manager Permissions: Managing Team Time Cards in the Employee Portal.”
For more information on managing employee HR info, check out our help article, “Manager Permissions: Managing Employee HR Info in the Employee Portal.”
Your feedback will not receive a reply. If you have a specific issue, please reach out to our support team here.


