Manager Permissions: Managing Team Time Cards in the Employee Portal
Background
If you have been designated as a “Manager” in Patriot, you may have access to approve time cards of team members you manage in your employee portal. Be sure you are registered to access your Employee Portal. For information account administrators can read, Employee Portal Registration Access.
Managers with permissions will see a “My Team” section in the left menu in their employee portal. The links that appear in this section will depend on the permissions set by your account administrator. For more details, see Manager Settings.
⚠️ Please handle personal identifiable information (PII) with caution, and consult your company’s HR department’s policies. Also, check out the US Department of Labor for guidance.
Managing team time cards
You may have the ability to do one or more of the following:
- View time cards
- Approve and reject time cards (and nudge employees)
- Edit time cards
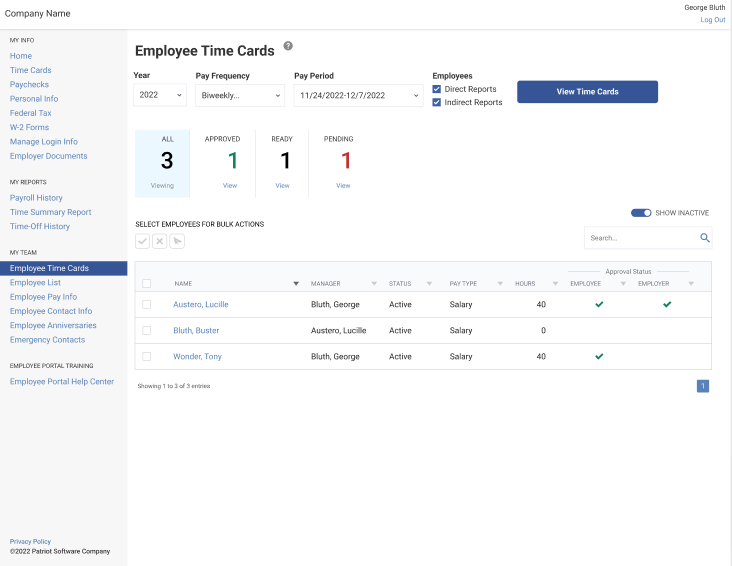
If you have permission to approve/reject/nudge: Select the checkbox next to the employee’s name to quickly approve or reject the time card. You can also nudge the employee if they haven’t submitted their time card. For a more detailed look at the employee’s time card, select the employee’s name. From here, you can view their hours by day and approve/reject/nudge.
- Approving accepts the time card and locks it down so the employee cannot make any more edits
- Rejecting the time card will notify the employee via email. You can also add additional comments when rejecting the time card.
- Nudging emails the employee to submit and approve their time card.
If you have permission to edit: You can edit the employee’s time card by selecting their name. Here, you can view their hours by day. You can make an edit by clicking the hours worked in a day. Then, you can change the number and select “Save Time Card.”
Currently in Beta:
If an employee has more than one pay rate description, you will see the time for each that had work hours. If you have edit permissions for time cards, you can select from the Pay rate description dropdown to edit hours.
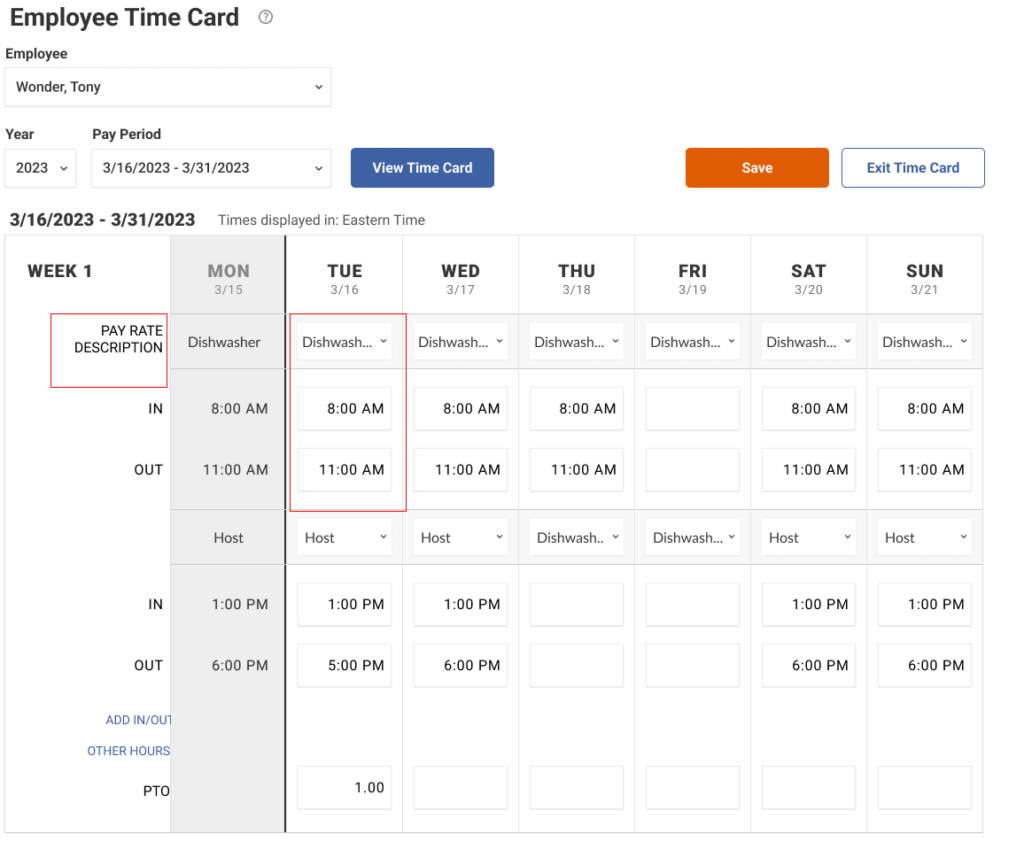
Your feedback will not receive a reply. If you have a specific issue, please reach out to our support team here.


