How to Run Net to Gross Payroll
Background
You can use our Net to Gross Payroll tool if you want an employee to receive a specific amount after taxes. Instead of the traditional method of calculations starting with gross pay, Patriot’s Net to Gross Payroll tool reverses the calculations. Also called “gross-up payroll,” the tool allows you to start with the net pay you want an employee to receive.
When would you use the Net to Gross Payroll tool?
You might want to gross up any bonuses that you give to employees. It ensures that your employee take-home pay is a specific net amount after taxes are withheld. Another example is to gross up supplemental wages if you pay employees for relocation or travel expenses.
This is also ideal for customers who paid a cash bonus or gift card to employees outside of payroll. Because these bonuses and gift cards need to be reflected on the employee’s W2, the flat amount of gift cards or bonuses are entered, and the tool will calculate the taxes.
If you want to run a special payroll that will contribute a retirement fund, such as a 401k or some other deduction, and don’t want the employee to receive any take-home pay, you designate the net pay amount to zero. Remember that this works if you have a specific deduction amount but NOT an exact gross pay amount. The gross pay amount will be calculated based on net pay, employee deduction, and tax settings.
Limitations of the Net to Gross Payroll Tool
The Net to Gross Payroll tool will not be available to run for:
- employees who live in one state and work in another. The employees will show in the drop-down but not be able to be selected and will show a warning message.
- “Money types”: Tips already paid and Tips Owed
- deductions with “Post-tax % Disposable Net Pay.” These types of deduction will not be available in the drop-down for selection.
- deductions the type of “Post Tax” with a method of “Percent.” These types of deduction will not be available in the drop-down for selection.
- Simple IRA contributions and deductions. Both of these are not available as a selection through the drop-down.
Gross-Up Payrolls with the Net-to-Gross Tool
To gross up an employee payroll, go to Payroll > Payroll Tasks > Net to Gross Payroll
- Enter the Pay period start date, pay period end date, and the paydate.
- By default, direct deposit will be enabled. To disable direct deposit (for instance, when you want to print a check or give a gift card), click the “Disabled” radio button.
- By default, no deductions or contributions are selected. Choose the deductions or contributions you want to include on this net to gross payroll if needed.
- Select the “money type” to calculate the net-to-gross payroll. If you need to create a new money type specific to what you are paying, check out our help article, “How to Set Up Money Types.”
- Active money types Bonus and Commission have displayed, and any additional custom money types you have set up in the software.
- Check the box if you want to use the supplemental tax rate. For more information on supplemental pay, please read our article, “What You Need to Know About Supplemental Pay.”
- Select “Which employee(s) should receive this net pay amount?” You can either select employees by searching or toggling the “show all employees link” to select the employees from a list. To select all, simply check the “Select all employees” box that will receive the net pay.
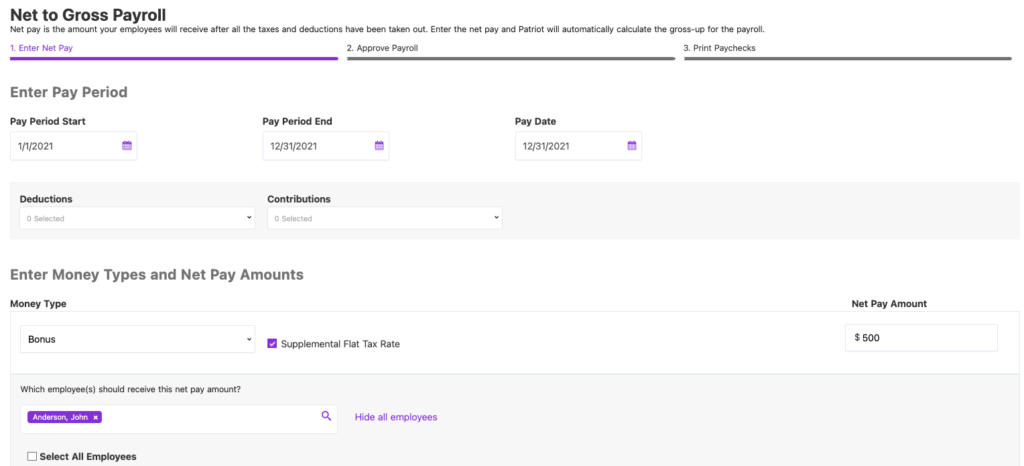
- Add the Net Pay Amount.
- To add additional Net Pay amounts, click the +Add Net Pay link and select the money type and the employees who will receive the special payroll once again.
- *Note: only employees who haven’t been selected for a previous net pay amount will be available for selection. You can only pay one money per employee at a time.
- Click the trash can icon by the “Money Type” to remove it.
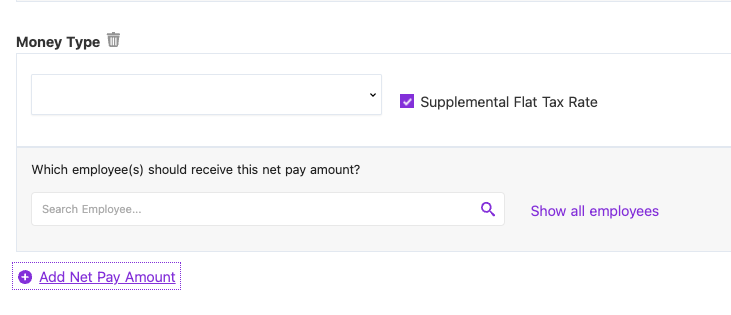
- Click the Next Step button to proceed to Step 2 of the Net to Gross Payroll.
- A summary of the calculations will be the default view. To view all the payroll details, click the “View Details” link at the top of the page.
- Approve the net-to-gross payroll to post the payroll for the employee. You can view the payroll on the payroll register Reports > Payroll Reports > Payroll Register, or on the employee record Payroll> Employee list> {Employee name} > Paychecks.
Grossing Up Cash Bonus or Gift Cards
When you pay an employee a bonus check outside of payroll or gift card, you still need to record the amount because IRS considers gift cards a taxable fringe benefit because it is a “cash equivalent” Many employers will ‘gross up the amount. Here’s how to gross up a gift card or bonus check:
Step 1
If you haven’t already done so, create a money type specific to this bonus or gift card.
Settings > Payroll Settings > Hours & Money Types
Click “Add New” in the Money Types section.
- For the name, you can call it “Gift Card” or “Employee Goodwill,” as an example.
- You can leave the Frequently Used star unchecked unless you want to see this money type each time you run payroll.
- Leave the W-2 Box blank.
- Keep the Taxable box checked.
- Keep the W-2 Third Party Sick Pay box unchecked.
- Click Save.
Step 2
Next, go to Payroll > Payroll Tasks > Net to Gross Payroll
- Disable direct deposit by clicking the “Disabled” radio button if you are giving a gift card or have already given a paper check.
- Select the “money type” you have created (for example, “Employee Goodwill” to calculate the net to gross payroll.
- Enter the gift card or bonus amount in the “Net Pay Amount” box.
- Select employees under “Which employee(s) should receive this net pay amount?” You can either choose employees by searching or toggling the “show all employees link” to select the employees from a list. To select all, check the “Select all employees” box that will receive the net pay.
- Note: Only employees who haven’t been selected for a previous net pay amount will be available for selection. You can only pay one money per employee at a time.
- Click the Next Step button to proceed to Step 2 of the Net to Gross Payroll.
- A summary of the calculations will be the default view. To view all the payroll details, click the “View Details” link at the top of the page.
- Approve the net-to-gross payroll to post the payroll for the employee.
You can view the payroll on the payroll register Reports > Payroll Reports > Payroll Register, or on the employee record Payroll> Emloyee list> {Employee name} > Paychecks.
Special Payroll to Cover Deductions and Have a Zero Dollar Net Pay
When you want to run a special payroll and want to maximize a retirement deduction, you can use the Net to Gross Payroll. Often this will be used for owners or shareholders of a corporation who will be using an end-of-year payroll for their retirement deduction.
Note, if you have a Vestwell 401(k) plan, and you are an owner looking to make a large contribution to your own account at the end of the year, you will need to change your deduction in your Vestwell portal, and wait for your deduction to be updated in Patriot’s system before you follow these steps. Contact our Customer Care team if you have questions.
Step 1
First, you will add a money type that you will specifically use for this special payroll.
Settings > Payroll Settings > Hours & Money Types
Click “Add New” in the Money Types section.
- For the name, you can call it something like “Retirement.”
- Leave the Frequently Used star unchecked
- Leave the W-2 Box blank.
- Keep the Taxable box checked.
- Keep the W-2 Third Party Sick Pay box unchecked.
- Click Save.
Step 2
Next, you’ll want to be sure the employee has a retirement deduction with a “flat amount” already assigned to them. For more information on setting up an employee deduction, please read our help articles to first set up Company Level Deductions and then Employee Level Deductions in the software.
After your deduction is created and assigned to the employee, you can add or adjust the retirement deduction amount.
Go to Payroll > Employee List > {Employee Name} > Deductions
- Select the retirement deduction and click the Edit link in the row. You can now make changes in the appropriate fields for that deduction.
- Enter the flat amount you want to have for this deduction. Keep in mind yearly limits per retirement deductions.
- Click Save.
Step 3
Next, go to Payroll > Payroll Tasks > Net to Gross Payroll
- Enter the Pay period start date, pay period end date, and the paydate.
- Select the deductions or contributions that you want to be included on this net to gross payroll.
- Select the “money type” you have created (for example, “Retirement” to calculate the net to gross payroll.)
- Select employees under “Which employee(s) should receive this net pay amount?” You can either choose employees by searching or toggling the “show all employees link” to select the employees from a list. To select all, simply check the “Select all employees” box that will receive the net pay.
- Note: only employees who haven’t been selected for a previous net pay amount will be available for selection. You can only pay one money per employee at a time.
- Click the Next Step button to proceed to Step 2 of the Net to Gross Payroll.
- A summary of the calculations will be the default view. To view all of the details of the payroll, click the “View Details” link at the top of the page.
- Approve the net-to-gross payroll to post the payroll for the employee.
You can view the payroll on the payroll register Reports > Payroll Reports > Payroll Register, or on the employee record Payroll> Employee list> {Employee name} > Paychecks.
Your feedback will not receive a reply. If you have a specific issue, please reach out to our support team here.


