Enhanced Integration with QuickBooks Online (Beta)
(New integration options – Beta)
This is currently in beta testing and is not available for all users. Want to join the beta test? Fill out the form below.
Background:
If you use both Patriot Software and Intuit QuickBooks Online, you can connect your Patriot account and integrate your payroll entries from Patriot into QuickBooks Online. Each time you run a payroll in Patriot Software, a journal entry will be created and automatically sent to your QuickBooks Online account.
Connect Patriot Software with QuickBooks Online
- Go to Settings > Payroll Settings > Payroll Integration Options
- Select QuickBooks Online, and click “Connect to QuickBooks.”
- Use your login credentials to connect to your QuickBooks Online account.
- The QuickBooks Online sign-in page will pop up for you to authorize integrating your QuickBooks account information into Patriot Software.
- Enter your QuickBooks email or user ID and password. If you have multiple QuickBooks accounts under the same login, choose the account you want to connect to. You’ll see a pop-up confirming your account is connected.
If you use QuickBooks Desktop, see the help article Exporting Patriot Software Payroll into QuickBooks Desktop via a QuickBooks IIF.
If you use Patriot Accounting, see Integrating Patriot Payroll with Patriot Accounting.
Choose Integration Options
Journal Entry Type: Select how you want your journal entries imported into your QuickBooks Online account.
- Summary: Payroll for all employees will be sent over as a total to each account you select.
- Line-by-line employee detail: This will break out the journal entries by each employee.
Do you use clearing accounts? In this case, we’re not talking about a bank account that you may only use for payroll. This would be a clearing account in your Quickbooks Online account in your general ledger. This clearing account is a liability account for your payroll liabilities, such as taxes and deductions you withhold from your employees’ pay. As you reconcile each line item when they clear your bank, you move it from the clearing (or holding account) to a more specific account in your general ledger. In effect, you are clearing out this “account,” and it should have zero balance when everything posts to the specific general ledger account.
Which QuickBooks account will your taxes (and direct deposit, if applicable) be collected from? Choose the asset account (typically a bank account) that Patriot will withdraw the money from.
Do you want to map all of your employee journal entries to the same expense and liability accounts?
- If your entries post to the same accounts for all employees, choose “Yes.”
- If you have specific accounts that, for example, the owner’s payroll goes to, select “No.” You will create different “profiles” for each money type, contribution, or deduction, and assign employees to them. Read Create mapping profiles for journal entries below for more information.
Map wages, taxes and expenses to QBO accounts
Gross Pay – Select the expense account you want your gross pay applied to.
Hour or Money Type – If you’re going to map specific money or hour types to particular accounts in your QBO expense accounts, click the link that reads +Map Hour and Money Types to Account (in the software).
In this example, the money types Bonus, Commission, and Expense Reimbursement were each mapped to different expense accounts.
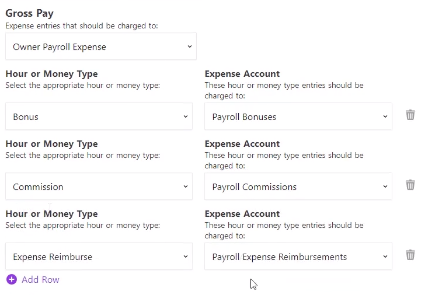
Employee Tax – The accounts listed depend on whether you have Patriot clearing accounts and are Basic Payroll or have not completed the Full Service Payroll setup yet. NOTE: This field will not show if you have completed your Full Service Payroll setup and indicated you DO NOT use clearing accounts)
- If you have Basic Payroll, this will be a liability account.
- If you have Full Service Payroll (no clearing account) and completed your tax filing set up, you will not see this question because it will default to the bank account you have indicated above.
- If you have Full Service Payroll and indicated you use a clearing account, select the clearing account you use in QuickBooks in the dropdown.
- If you want to map specific taxes, click the link +Map Employee Tax to Account. Select the type of employee tax and corresponding QBO account.
- Click +Add Row to add more employee taxes to specific liability or clearing accounts.
Employer Tax (Expense) – Choose the expense account that employer expenses should be applied to.
- Click +Add Row to add more employee taxes to specific expense accounts.
Employer Tax (Remittance) – The accounts listed depend on whether you have indicated you have clearing accounts and are Basic Payroll or have not completed the Full Service Payroll setup. NOTE: This field will not show if you have completed your Full Service Payroll setup and indicated you DO NOT use clearing accounts.
- If you have Basic Payroll, this will be a liability account.
- If you have Full Service Payroll (no clearing account) and completed your tax filing set up, you will not see this question because it will default to the bank account you have indicated above.
- If you have Full Service Payroll and use a clearing account, select the clearing account you use in QuickBooks in the dropdown for employer taxes.
- If you want to map specific taxes, click the link +Map Employer Tax to Account. Select the type of employer tax and corresponding QBO account.
Direct Deposit – This will only show if you have direct deposit active in your Patriot account. The accounts listed depend on whether you have indicated you have clearing accounts or have Basic Payroll and have direct deposit set up. NOTE: This field will not show if you have completed your Full Service Payroll setup and indicated you DO NOT use clearing accounts.
- If you have Basic Payroll and do not use clearing accounts, this will be an asset (for example, the bank account) you want to withdraw the direct deposit from.
- If you have Full Service Payroll completely set up, have active direct deposit, and use a clearing account, select the clearing account you want to have the direct deposit applied to.
- If you have Full Service Payroll with active direct deposit and do not use clearing accounts, this field will not show. The direct deposit will be withdrawn from the bank account listed above.
Net Pay – This will be the bank account you want to use to have payroll checks withdrawn. If you use both direct deposit and paper checks, the amount shown will only reflect the paper checks.
Map employee deduction to QBO accounts
Mapping is required even if there are no Deductions set up in the account.
- Choose the default liability account you want to assign to your employee deductions.
- If you want to map specific deductions, click +Map Employee Deduction to Account to specific liability accounts.
- Click +Add Row to continue adding more deductions to specific liability accounts.
Map company-paid contributions
Mapping is required even if there are no Contributions set up in the account.
- Choose the default liability account you want to assign to company contributions.
- If you want to map specific deductions, click +Map Company-Paid Contribution to Account to specific liability accounts.
- Click +Add Row to continue adding more company-paid contributions to specific liability accounts.
Create mapping profiles for journal entries
Here’s how to create profiles for your journal entries. You can add multiple employees to the same profile if needed or multiple profiles to match your accounting needs. If you have selected that you need to map money to different accounts for different employees, you will be creating profiles for each scenario.
- Mapping Profile Description – Name your first profile type using a descriptive title. The name of your profile description displays in the description in your QBO journal entries.
- Next, select the employees that will be assigned the profile you are creating. Only active employees who aren’t already assigned to a profile will be available for selection.
- Map the wage, tax, and expense accounts for this specific profile
- Continue mapping the fields to default accounts for this profile and assigned employees.
- As in the directions above, you can get as granular with your profile accounts as needed.
- When you have completed mapping to your QBO accounts, you will have the option to “Save” as well as:
- Save and Duplicate – When you duplicate a profile, it makes an exact copy, including the profile name. Change the profile name to distinguish between the two profiles.
- Save and Create New – You will be able to create a new profile with nothing defaulted from the previous profile.
- Note: If you select to send journal entries over as a summary, each profile will have a separate summary.
Disconnecting Your Account
If you decide later that you do not want your Patriot Payroll to integrate with QuickBooks Online, you can disconnect your QuickBooks Online account. This will remove all of your QuickBooks account information from Patriot Software. You will still be able to view previous transaction history on the QuickBooks Integration Status Report. If you choose to integrate your payroll with “Patriot Accounting” after you have connected your QuickBooks Online account, your QuickBooks Online account will be disconnected.
Frequently Asked Questions
Q: Can I post past payrolls once I have set up the QuickBooks Online integration?
A: No. You will only be able to post new payrolls moving forward.
Q: Can I delete a profile?
A: You will not be able to delete profiles after they are created. You can “un-assign” employees from them, so we won’t use them when sending your journal entries.
Q: I don’t see all of my employees in the drop-down for the profiles. Where did they go?
A: Check to see if the employee is assigned to a different profile. If you have already assigned an employee to a profile, the software is smart enough not to show them as an option for additional profiles.
Q: Does the QBO integration send over my contractor payroll?
A: No. At this time, the integration will only send over payroll for W-2 employees.
Q: Do I have to assign employees to mapping profiles?
A. No, if you have selected that all payrolls map to the same account, you don’t have to create multiple profiles. However, once you create and assign one employee to a profile, ALL employees will need to be assigned to a profile.
Q: How do I add another mapping profile?
A: After creating your first profile, you’ll have the option to “Save and add another” or “Save and duplicate.” If you inadvertently save without starting another profile, simply go to an existing profile and click “edit,” scroll to the bottom of the profile, and click either “Save and create new” or “Save and duplicate.”
Request to join the beta group
QuickBooks is a registered trademark of Intuit Inc.
Your feedback will not receive a reply. If you have a specific issue, please reach out to our support team here.


