Vendor Bills Report
This report shows a list of all vendor bills you have created, in order to keep track of your accounts payables and what you owe. You can view details, void, or pay a bill depending on the current status of the bill chosen. You can filter by date, vendor, and status.
To view the Vendor Bills Report:
- Reports > Accounting > Vendor Reports > Bills
- Select the date range for the bills you would like to view. By default, this will be the current month.
- Select the vendors you would like to view. By default, all vendors will be selected.
- Select the statuses of the bills you would like to view. By default, open, paid, and voided bills will be selected.
The action column will have a control “cog” will display all the available actions for the selected bill. The available actions in the dropdown depend on the current status of the bill.
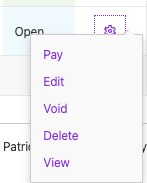
- “Pay” will take you to the first step of the Pay Bills process.
- “Edit” will bring you back to the Edit Bill screen where you can make changes. For unpaid bills, you can edit any field. For paid bills, you can edit anything on the vendor invoice except the vendor and amount without voiding the payment. You will need to void the payment first to edit all of the fields.
- “Void” will direct you to a confirmation screen where you will can complete the void. Voided vendor bills will still appear in the report.
- “Delete” will remove the bill, unless you include the “Deleted” Status when you run the report. See Void or Delete a Transaction: What’s the difference?
- “View” displays the bill details.
NOTE: If you enter and pay a vendor bill at the same time, the bill will automatically be created, marked as paid, and will appear in this report.
If you pay contractors in payroll, a bill will automatically be created and marked as paid. If the contractor payment is voided, the bill status will change to “Open.”
Your feedback will not receive a reply. If you have a specific issue, please reach out to our support team here.


