Contractor Portal Registration Access
In this article:
- Sending Contractor Portal Registration
- Viewing the Status of the Contractor Portal
- Resend the Contractor Portal Registration
- Forgot Username, Forgot Passwords
- Resetting MFA
Background:
Patriot offers contractor portals with all payroll and accounting software plans as a free feature.
Contractors will utilize their free portal at www.mypatriot.com and set up a unique username and password. Once they have access to the portal they can:
- View payments you have made to them.
- Input and update their direct deposit banking information (after your direct deposit has been established.)
- View and update personal information.
You can send a registration invitation email to each contractor, allowing them to promptly access their contractor portal upon receiving the invitation.
Sending Contractor Portal Invitations
Depending on the product you are using, as a client of a 1099 contractor, you can send contractor portal invitations from your software account.
From the Payroll Software:
- New contractors in the payroll software can be added by going to Payroll > Contractors > Add Contractor. Enter the contractor’s information including email address. Once the email address is added check the “Send Portal Invite” box.
- For contractors already in the payroll software go to Payroll > Contractors > Contractor List if an email is already on the contractor record, click “Send Invite.” If the contractor is missing the email you will be redirected to the “Contractor Portal” tab in their record. Input the contractor’s email, and click “Save.” Then, click “Send Invite.” A green confirmation message reading “Contractor Portal Invitation Sent!” will appear at the top of the page.
From the Accounting Software:
- New 1099 contractors in the accounting software can be added by going to Accounting > Payables > Vendors. Click “+Add New.” Enter the contractor’s information including email address. Once the email address is added, check the “Send Portal Invite” box.
- For contractors already in the accounting software go to Accounting > Vendors. Click “Send Invite.” If the contractor is missing an email address, you will be redirected to the “Contractor Portal” tab in their record. Input the contractor’s email, and click “Save.” Then, click “Send Invite.” A green confirmation message reading “Contractor Portal Invitation Sent!” will appear at the top of the page.
💡Note: Vendors who do not get a 1099 at the end of the year will not have access to the contractor portal. On the contractor record, be sure ‘Create 1099 at Year End” is checked for 1099 contractors. Those without “Create 1099 at Year End” will be listed with N/A instead of a “Send Invite” link and will not have a contractor portal tab on their record.
In each scenario above, the contractor will receive an email with registration instructions from “Do-Not-Reply@patriotsoftware.com.” The email content resembles the following:
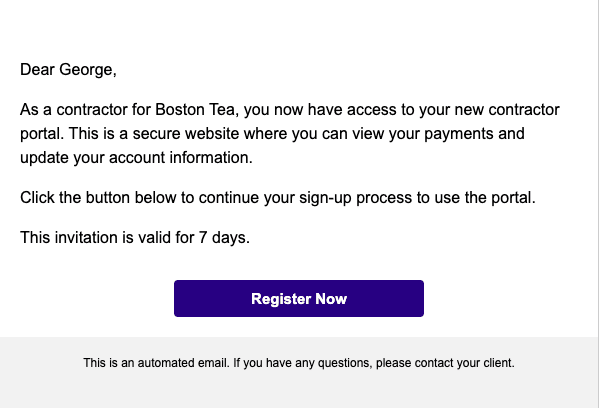
The contractor registration to the portal is only valid for 7 days. After seven days, the invitation will need to be resent to the contractor. You can view the status of the contractor portal registration on the Contractor list in payroll or the Vendor list in accounting.
Upon receiving the email, the contractor will follow the provided link to access their registration page. Here, they will proceed to create their unique username and password, with the option to update their email address if necessary. Upon clicking “Register and Log In,” they will gain immediate access to their portal. It’s important to note that for security measures, you as the client of the 1099 contractor, will not have access to contractor usernames and passwords.
Viewing the Status of the Contractor Portal Registration Access
You can view the status of each of your contractor portal registrations:
Payroll > Contractors > Contractor List. The last column in the list is Portal Registration.
or
Accounting > Payables > Vendors. The last column in the list is the Portal Registration.
- Send Invite: The contractor has not yet received an invitation. Click “Send Invite” to navigate to their record and send the email invitation.
- Invite Sent: An email invitation has been sent to the contractor, but they have not yet registered.
- Invite Sent (Expired): An invitation has been sent to the contractor, but it has expired before registration. You can click “Resend Invite” on their record under the “Contractor Portal” tab to resend the email invitation.
- Complete: The contractor has successfully received the email invitation and registered for portal access.
- N/A – will display for vendors who are not 1099 contractors.
How Do I Resend an Invitation to the Contractor Portal?
If your contractor hasn’t registered yet, you can resend the invitation email through the contractor portal. Simply navigate to
Payroll > 1099 Contractors > Contractor List, then click on the contractor’s name.
or
Accounting > Payables > Vendors, then click on the contractor’s name.
Next, go to the Contractor Portal tab and click the “Resend Invite” button.
Contractor Portal Forgot Password or Forgot Username
If the contractor portal registration is complete, you won’t have the option to resend the invite. However, if the contractor encounters difficulties logging into their portal, they can recover their username and password by clicking the “Forgot Username” or “Forgot Password” links on www.mypatriot.com. To assist them, you can check the email used for the invitation link by accessing their contractor record and viewing their personal information. Recovery emails will be sent to the email listed on the contractor’s record.
Resetting a Contractor’s Multi-factor Authentication (MFA)
When contractors register for their portal, they must set up two forms of multi-factor authentication (MFA), such as email or phone.
If a contractor loses access to both their phone and email, they’ll need to contact you to enable account recovery.
To enable account recovery, navigate to the “Contractor Portal” tab on their contractor record and click “Toggle MFA Recovery.” This recovery option will remain active for three days and can be turned off at any time if necessary.
Once MFA Recovery is enabled, the contractor can log in using their username and password. They’ll see an option “I need to recover my account” where they select how to receive their MFA code. They’ll then answer questions about their personal information, with one opportunity to provide correct answers.
If the contractor answers correctly, their MFA will be reset, requiring them to set up two forms of MFA again.
If they answer incorrectly, account recovery will be disabled, and they’ll receive instructions to contact their client. You can then re-enable MFA Recovery on the Contractor Portal tab.
Your feedback will not receive a reply. If you have a specific issue, please reach out to our support team here.


